Button controlled robot - GPIO library
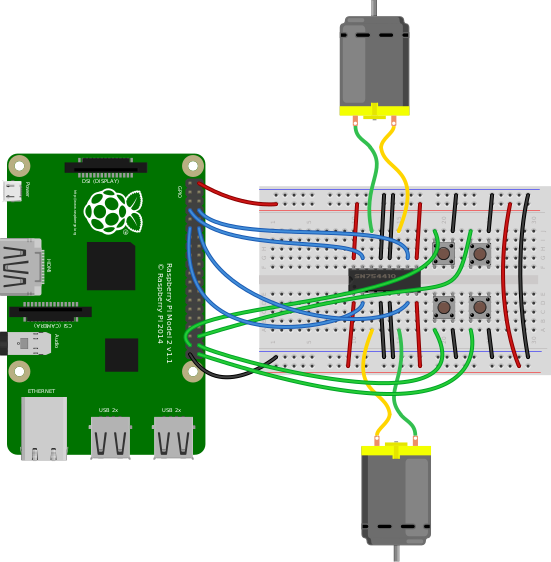
Use four GPIO buttons as forward/back/left/right controls for a robot:
from gpiozero import Robot, Button
from signal import pause
robot = Robot(left=(4, 14), right=(17, 18))
left = Button(26)
right = Button(16)
fw = Button(21)
bw = Button(20)
fw.when_pressed = robot.forward
fw.when_released = robot.stop
left.when_pressed = robot.left
left.when_released = robot.stop
right.when_pressed = robot.right
right.when_released = robot.stop
bw.when_pressed = robot.backward
bw.when_released = robot.stop
pause()
Motion sensor robot - GPIO library
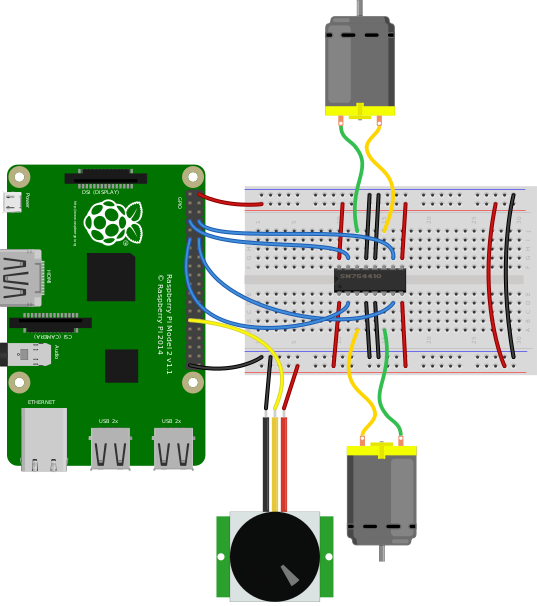
Make a robot drive forward when it detects motion:
from gpiozero import Robot, MotionSensor
from signal import pause
robot = Robot(left=(4, 14), right=(17, 18))
pir = MotionSensor(5)
pir.when_motion = robot.forward
pir.when_no_motion = robot.stop
pause()
Alternatively:
from gpiozero import Robot, MotionSensor
from gpiozero.tools import zip_values
from signal import pause
robot = Robot(left=(4, 14), right=(17, 18))
pir = MotionSensor(5)
robot.source = zip_values(pir, pir)
pause()
Potentiometer - GPIO library
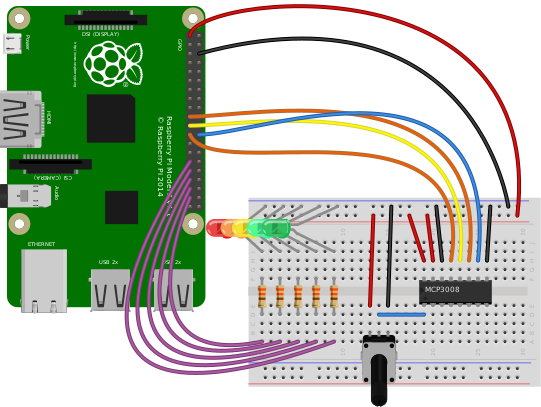
Continually print the value of a potentiometer (values between 0 and 1) connected to a MCP3008 analog to digital converter:
from gpiozero import MCP3008
pot = MCP3008(channel=0)
while True:
print(pot.value)
Present the value of a potentiometer on an LED bar graph using PWM to represent states that won’t “fill” an LED:
from gpiozero import LEDBarGraph, MCP3008
from signal import pause
graph = LEDBarGraph(5, 6, 13, 19, 26, pwm=True)
pot = MCP3008(channel=0)
graph.source = pot
pause()
Measure temperature with an ADC - GPIO library
Wire a TMP36 temperature sensor to the first channel of an MCP3008 analog to digital converter:
from gpiozero import MCP3008
from time import sleep
def convert_temp(gen):
for value in gen:
yield (value * 3.3 - 0.5) * 100
adc = MCP3008(channel=0)
for temp in convert_temp(adc.values):
print('The temperature is', temp, 'C')
sleep(1)
Full color LED controlled by 3 potentiometers - GPIO library
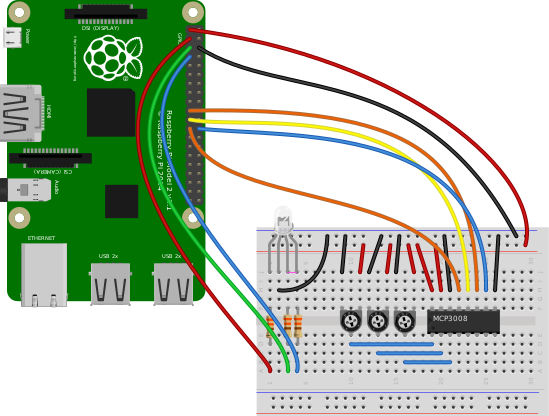
Wire up three potentiometers (for red, green and blue) and use each of their values to make up the colour of the LED:
from gpiozero import RGBLED, MCP3008
led = RGBLED(red=2, green=3, blue=4)
red_pot = MCP3008(channel=0)
green_pot = MCP3008(channel=1)
blue_pot = MCP3008(channel=2)
while True:
led.red = red_pot.value
led.green = green_pot.value
led.blue = blue_pot.value
Alternatively, the following example is identical, but uses the source property rather than a while loop:
from gpiozero import RGBLED, MCP3008
from gpiozero.tools import zip_values
from signal import pause
led = RGBLED(2, 3, 4)
red_pot = MCP3008(0)
green_pot = MCP3008(1)
blue_pot = MCP3008(2)
led.source = zip_values(red_pot, green_pot, blue_pot)
pause()
Timed heat lamp - GPIO library
If you have a pet (e.g. a tortoise) which requires a heat lamp to be switched on for a certain amount of time each day, you can use an Energenie Pi-mote to remotely control the lamp, and the TimeOfDay class to control the timing:
from gpiozero import Energenie, TimeOfDay
from datetime import time
from signal import pause
lamp = Energenie(1)
daytime = TimeOfDay(time(8), time(20))
lamp.source = daytime
lamp.source_delay = 60
pause()
Internet connection status indicator - GPIO library
You can use a pair of green and red LEDs to indicate whether or not your internet connection is working. Simply use the PingServer class to identify whether a ping to google.com is successful. If successful, the green LED is lit, and if not, the red LED is lit:
from gpiozero import LED, PingServer
from gpiozero.tools import negated
from signal import pause
green = LED(17)
red = LED(18)
google = PingServer('google.com')
green.source = google
green.source_delay = 60
red.source = negated(green)
pause()
CPU Temperature Bar Graph - GPIO library
You can read the Raspberry Pi’s own CPU temperature using the built-in CPUTemperature class, and display this on a “bar graph” of LEDs:
from gpiozero import LEDBarGraph, CPUTemperature
from signal import pause
cpu = CPUTemperature(min_temp=50, max_temp=90)
leds = LEDBarGraph(2, 3, 4, 5, 6, 7, 8, pwm=True)
leds.source = cpu
pause()
LEDBoard - GPIO library
You can iterate over the LEDs in a LEDBoard object one-by-one:
from gpiozero import LEDBoard
from time import sleep
leds = LEDBoard(5, 6, 13, 19, 26)
for led in leds:
led.on()
sleep(1)
led.off()
LEDBoard also supports indexing. This means you can access the individual LED objects using leds[i] where i is an integer from 0 up to (not including) the number of LEDs:
from gpiozero import LEDBoard
from time import sleep
leds = LEDBoard(2, 3, 4, 5, 6, 7, 8, 9)
leds[0].on() # first led on
sleep(1)
leds[7].on() # last led on
sleep(1)
leds[-1].off() # last led off
sleep(1)
This also means you can use slicing to access a subset of the LEDs:
from gpiozero import LEDBoard
from time import sleep
leds = LEDBoard(2, 3, 4, 5, 6, 7, 8, 9)
for led in leds[3:]: # leds 3 and onward
led.on()
sleep(1)
leds.off()
for led in leds[:2]: # leds 0 and 1
led.on()
sleep(1)
leds.off()
for led in leds[::2]: # even leds (0, 2, 4...)
led.on()
sleep(1)
leds.off()
for led in leds[1::2]: # odd leds (1, 3, 5...)
led.on()
sleep(1)
leds.off()
LEDBoard objects can have their LED objects named upon construction. This means the individual LEDs can be accessed by their name:
from gpiozero import LEDBoard
from time import sleep
leds = LEDBoard(red=2, green=3, blue=4)
leds.red.on()
sleep(1)
leds.green.on()
sleep(1)
leds.blue.on()
sleep(1)
LEDBoard objects can also be nested within other LEDBoard objects:
from gpiozero import LEDBoard
from time import sleep
leds = LEDBoard(red=LEDBoard(top=2, bottom=3), green=LEDBoard(top=4, bottom=5))
leds.red.on() ## both reds on
sleep(1)
leds.green.on() # both greens on
sleep(1)
leds.off() # all off
sleep(1)
leds.red.top.on() # top red on
sleep(1)
leds.green.bottom.on() # bottom green on
sleep(1)
Who’s home indicator - GPIO library
Using a number of green-red LED pairs, you can show the status of who’s home, according to which IP addresses you can ping successfully. Note that this assumes each person’s mobile phone has a reserved IP address on the home router.
from gpiozero import PingServer, LEDBoard
from gpiozero.tools import negated
from signal import pause
status = LEDBoard(
mum=LEDBoard(red=14, green=15),
dad=LEDBoard(red=17, green=18),
alice=LEDBoard(red=21, green=22)
)
statuses = {
PingServer('192.168.1.5'): status.mum,
PingServer('192.168.1.6'): status.dad,
PingServer('192.168.1.7'): status.alice,
}
for server, leds in statuses.items():
leds.green.source = server
leds.green.source_delay = 60
leds.red.source = negated(leds.green)
pause()